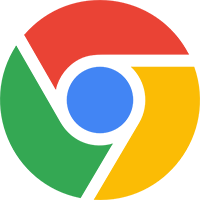
chrome瀏覽器
評分:
此應用作品版權歸屬為原作者享有,應用信息來源於各大手機應用市場,請選擇對應的應用市場進行詳情,如此app侵犯了您的版權請提供相應的app資質,以郵件的形式聯係本站,本站將積極的配合處理。
更新時間:2022-05-14 16:44:11 係統要求:安卓
上傳者:盈文静 上傳時間:2022-05-14
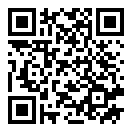 掃 一 掃
掃 一 掃 精彩截圖
軟件介紹
《chrome瀏覽器》是穀歌出品的一款電腦瀏覽器,經過多年的沉澱,chrome瀏覽器已經成為了全球用戶最多的瀏覽器了,這要歸功於它高效快速的處理能力和豐富多樣的擴展能力。
chrome瀏覽器 新版特性
新主題設計
您可以單擊它查看有關您登錄到Chrome的Google帳戶的信息,查看保存的密碼,並管理自動填充的支付方法和地址等。
如果你喜歡的話,在Windows 10上,可以通過以下方式使用Chrome的灰色選項卡或者使用更加豐富多彩的主題,從而使選項卡等不再是灰色的而是各式各樣的彩色。
如果你一點都不喜歡新的主題,就會有一個隱藏的標誌讓你重置Chrome灰色風格。因為目前是過度階段,所以穀歌保留了這一功能。但是等到一切都成熟以後,穀歌可能最終會刪除這個選項。
彩色背景為新標簽頁
NewTab頁麵現在允許您選擇您喜歡的任何背景圖像,而無需首先安裝瀏覽器擴展。
若要設置自定義背景,請單擊新選項卡頁右下角的齒輪圖標。選擇“Chrome背景”來選擇穀歌的背景之一,或者點擊“上傳圖像”將你喜歡的背景圖像儲存在自己的網絡空間中。
新標簽頁上的自定義快捷方式
Chrome的NewTab頁麵在搜索框下麵有一個“訪問量最多”的部分,顯示了您最常訪問的網頁。現在已經不見了。
相反,NewTab頁麵允許您選擇在搜索框下麵顯示哪些快捷方式。您可以單擊“添加快捷方式”按鈕添加快捷方式到您最喜歡的網站。
還可以重命名或刪除任何現有快捷方式。隻需懸停在任何一個,並單擊菜單按鈕,顯示在右上角的圖標,以訪問選項。
這個特性可能需要更多的工作-例如,我們希望我們可以拖放這些快捷圖標來重新排列它們-但是定製是很好的。
密碼生成器和自動填充改進
Chrome有一個密碼管理器已經有很長時間了,但是它隻是變得更好了。目前這個版本已經允許用戶自動生成和保存隨機密碼了。隻需右鍵單擊密碼字段並選擇“生成密碼”。這個特性以前是可用的,但是現在被隱藏掉了。
密碼管理器是穀歌重點推出的功能,在密碼管理器中,我們可以方便的查看以往的密碼,刪除以及修改密碼等功能。
穀歌還改進了Chrome的自動填充功能。瀏覽器應該可以更好地填寫密碼以及信用卡號碼和地址。
強大的宏盒功能
Chrome的地址欄,穀歌稱之為“Omnibox”,隻是變得更強大了。當你開始打字時,搜索的許多答案立即出現在Omnibox中,就像在Google網站上搜索時一樣。
例如,您可以在Omnibox中鍵入“天氣”來查看框中的天氣。穀歌知道的其他類型的答案也應該出現在這裏,包括外來語的翻譯,體育賽事的細節,以及名人的信息等等。穀歌承諾,Omnibox也將很快搜索你的GoogleDrive文件。
現在,Omnibox還可以方便地在選項卡之間切換。例如,如果Gmail打開並在Omnibox中鍵入“Gmail”,Google會建議您切換到OpenGmail選項卡,而不是打開一個新的Gmail選項卡。對於任何喜歡鍵盤導航的人來說,這是一個很好的特性,使用起來非常方便。
方便使用移動搜索
Chrome在Android、iPhone和iPad上的應用程序也剛剛得到了一個新的主題和布局的更新。為了適應手機變得越來越大、像素越來越高的現狀,導航欄現在出現在屏幕底部,這讓單手操作變得更加容易了。
在底部導航欄的中間還有一個新的搜索按鈕,這樣可以更容易地開始新的搜索-特別是單手搜索。
“安全”指示器不見了
這是一個小小的變化,你可能不會注意到,但Chrome隻是丟棄綠色鎖圖標和“安全”指示器。如果訪問HTTPS網站,你仍然會在安全網站的Omnibox中看到一個灰色鎖圖標,這個可能也僅僅是圖標的改變,其他功能等沒有變化。
在此之前,最近進行了另一項更改:Chrome將所有標準HTTP網站標記為“不安全“,現在在默認情況下,除非穀歌Chrome特殊標記,所有網站都是安全的。在未來,穀歌甚至將擺脫這個小的灰色鎖圖標。
chrome瀏覽器 插件推薦
Adblock Plus
屏蔽影響您的瀏覽體驗的煩人廣告。 告別視頻廣告、彈出窗口、閃爍橫幅廣告等。 屏蔽這些煩人的東西意味著頁麵加載速度更快。
Adblock Plus 讓避免跟蹤和惡意軟件變得容易。 屏蔽侵入性廣告可降低感染“惡意廣告”的風險。 屏蔽跟蹤可以阻止公司跟隨您的在線活動。
網站需要資金來保持免費。 通過允許可接受的廣告來支持他們(默認啟用)。
百度截圖翻譯插件
一般的翻譯已經足以滿足大部分時候的需求,不過有時,我們會遇到生詞被鑲嵌在圖片中的情況。這時,百度截圖翻譯插件 就可以幫到你。其調用了百度 OCR 和翻譯的相關 API,隻需點擊圖標後拖拽選區,就可以完成從文字識別到成段翻譯的全過程。
書簽側邊欄
為了追求更大的有效顯示麵積,不少人會選擇隱藏 Chrome 書簽欄,但這也會帶來一個新問題,那就是如何方便快捷的點擊書簽。而 書簽側邊欄 則可以將 Chrome 的書簽欄移動至瀏覽器兩側,並通過滑動或點擊等方式喚出。
達達劃詞翻譯
生詞翻譯擴展可能是競爭壓力最大的領域之一,少數派此前也曾推出過一篇 專題介紹。而 達達劃詞翻譯,則是在此之後誕生的又一位高顏值的實力派。
chrome瀏覽器 實用技巧
1. 想要在後台打開一個新的標簽頁而不離開現有的頁麵,這樣就不會打斷目前的工作了?按住Ctrl鍵或Cmd並點擊它。如果你要在一個全新的窗口中打開一個鏈接,那就按Shift。(這一操作將在你使用Chrome的大部分情況下發揮作用,包括曆史頁麵和後退按鈕下拉曆史列表,我們將對此進行詳細介紹。)
2. 也許你知道你可以通過按下空格鍵向下滾動一個完整的頁麵長度,但是這個快捷鍵還有另一功能:如果你按住Shift鍵和空格鍵,Chrome就會做相反的事情——向上滾動一個完整的頁麵長度。
3. 如果您不小心關閉了一個標簽,按下Ctrl鍵或Cmd+Shift+T,Chrome將重新打開你最近關閉的標簽,仿佛無事發生過。(如果你想要恢複的標簽不止一個,你也可以重複操作。)
4. 當你打開一堆選項卡並想把這些頁麵都保存起來以供之後使用,按Ctrl+Shift+D。這樣就可以將所有打開的選項卡保存到一個文件夾中,方便以後訪問。要恢複它們,你隻需右鍵單擊書簽內的文件夾,選擇“打開所有新窗口”。
5. 通過選中詞語,然後右鍵單擊並選擇“Search穀歌”選項,你可以在頁麵中獲取任何關鍵詞相關的信息。你也可以選中一個單詞或短語,並將其拖動到Chrome的地址欄中,以達到同樣的效果——或者直接將其拖拽到你的最右選項卡的右邊,從而在一個新的選項卡中啟動搜索。(額外提示:這一拖拽行為同樣也可以用來打開新鏈接)
6. 一鍵保存鏈接:你隻需按住鼠標左鍵,點擊你需要的鏈接並將將鏈接拖到Chrome的書簽欄。把它放在你想要的地方,下次你需要它的時候它就會在那裏。
7. 如果你下載了一個文件,然後想把它移動到某個特定的地方,你隻需點擊它在瀏覽器底部的下載欄中的模塊,然後你可以將下載的文件直接拖放到你的電腦桌麵或任何文件夾裏。
8. 你還可以直接將文件從Chrome的下載欄拖拽到網站中——比如在穀歌雲盤中即時上傳,或者將文件作為附件插入到Gmail的郵件中。
9. 如果你發現Chrome變得非常奇怪,請記住這個命令:Chrome://restart。把它輸入到Chrome的地址欄中,你的瀏覽器就會重新啟動並在瞬間恢複所有的標簽和窗口。你永遠不會想到這一功能什麽時候會派上用場。
chrome瀏覽器 小編點評
chrome瀏覽器下載_chrome瀏覽器最新版下載chrome瀏覽器是我們工作中最依賴的工具之一,對於很多程序員來說,有這樣一款瀏覽器作為自己的主力瀏覽器,那效率會大大提升的,它擁有的插件可以讓你實現很多功能,比如屏蔽廣告、選擇主題、批量下載文件等等,還有很多新奇好玩的擴展功能等你來探索。除了需要擴展功能之外,一款瀏覽器最重要的就是要快,chrome瀏覽器在這方麵可以吊打其他所有的瀏覽器,雖然它占內存比較大,但高效的處理能力還是會讓你欲罷不能的。
chrome浏览器下载-chrome浏览器最新版下载
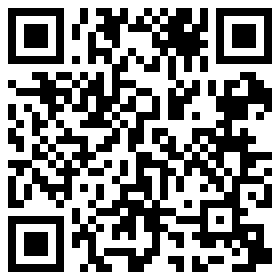

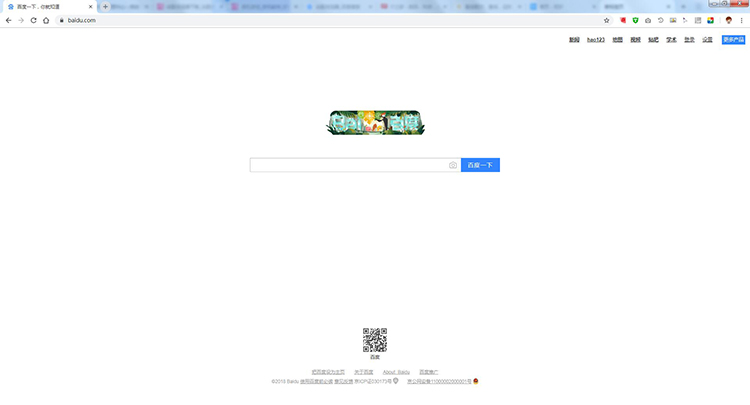

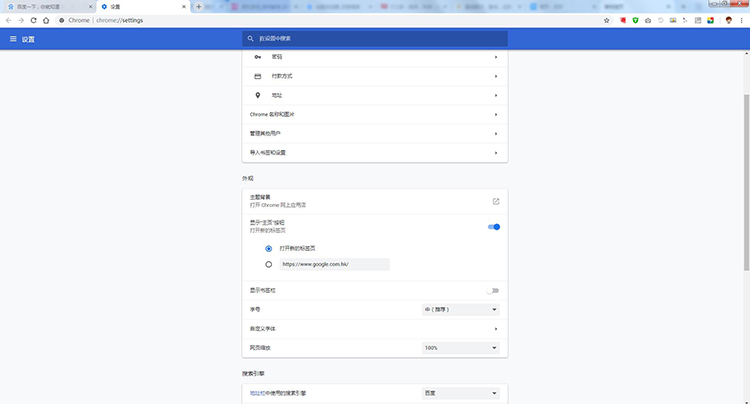
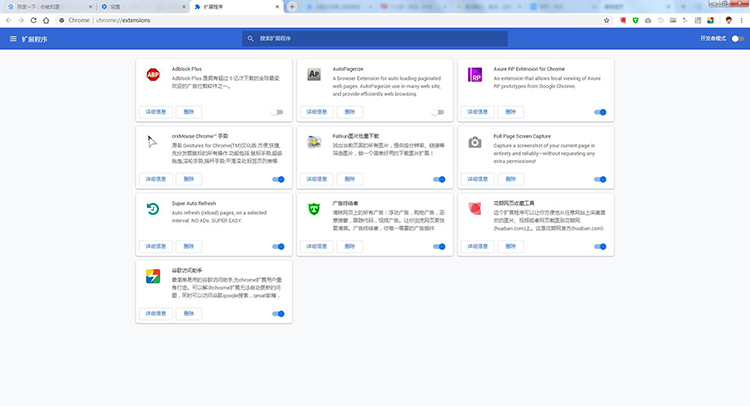





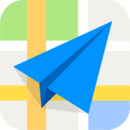

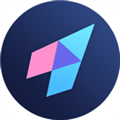


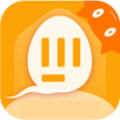





 吉公網安備 22010202000797號
吉公網安備 22010202000797號